2021. 4. 24. 00:28ㆍ학습도구/Google Workspace for Education
Google Workspace for Education 구축 방법 - 1 (2021년 4월 작성)
정말 오랜만에... Google Workspace for Education 기관 구축 방법 가이드를 만들어 봅니다. 벌써 기관 개설만.. 4번째, 타학교 지원도 2번 정도 했으니.. 나름(?) 어느정도 노하우를 구축했다고 할 수 있을
smartree.tistory.com
1부에 이어서 진행합니다.
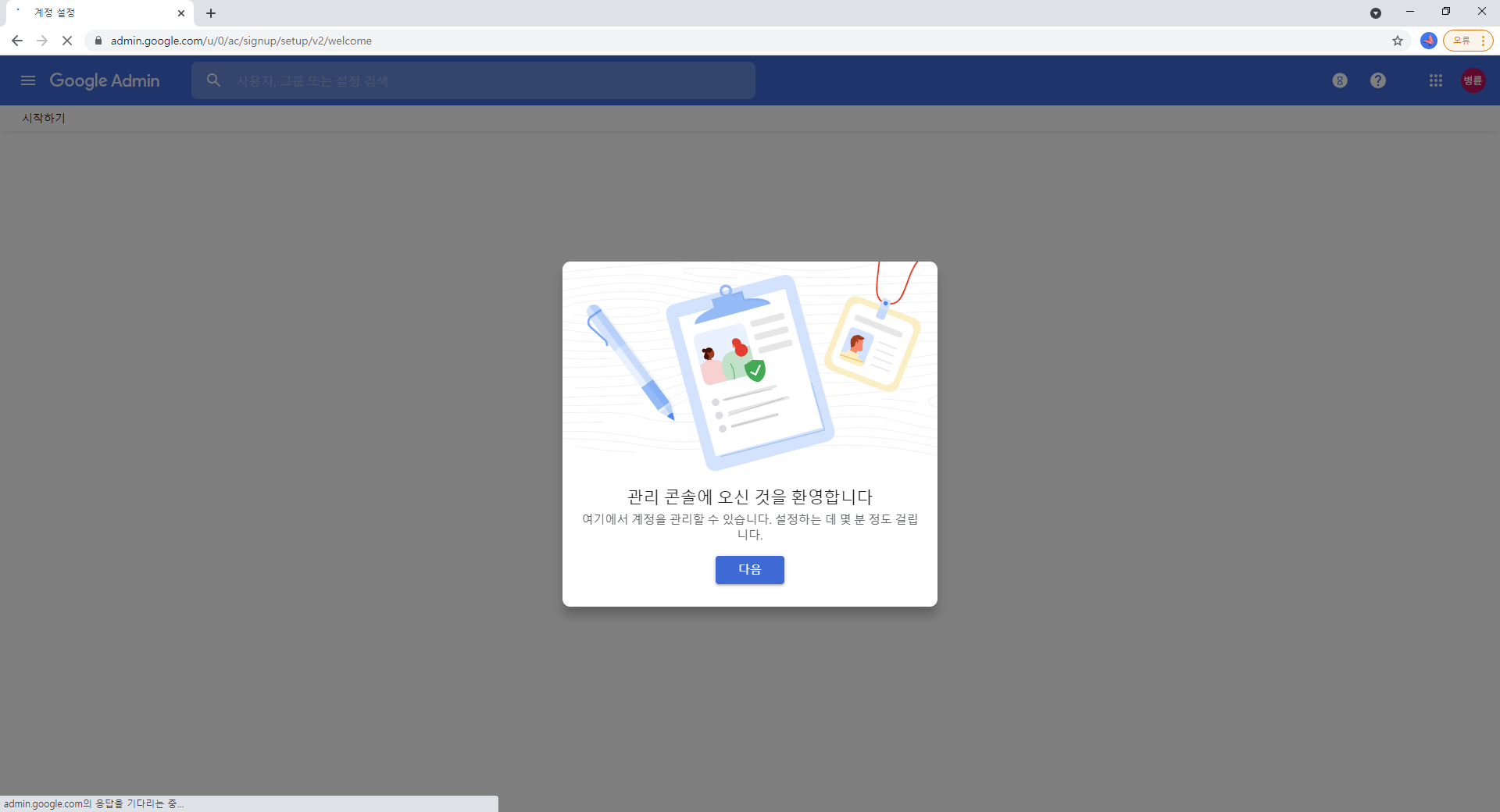
최종 관리자 계정으로 접속한 후 <관리>페이지로 접속을 해 봅니다.
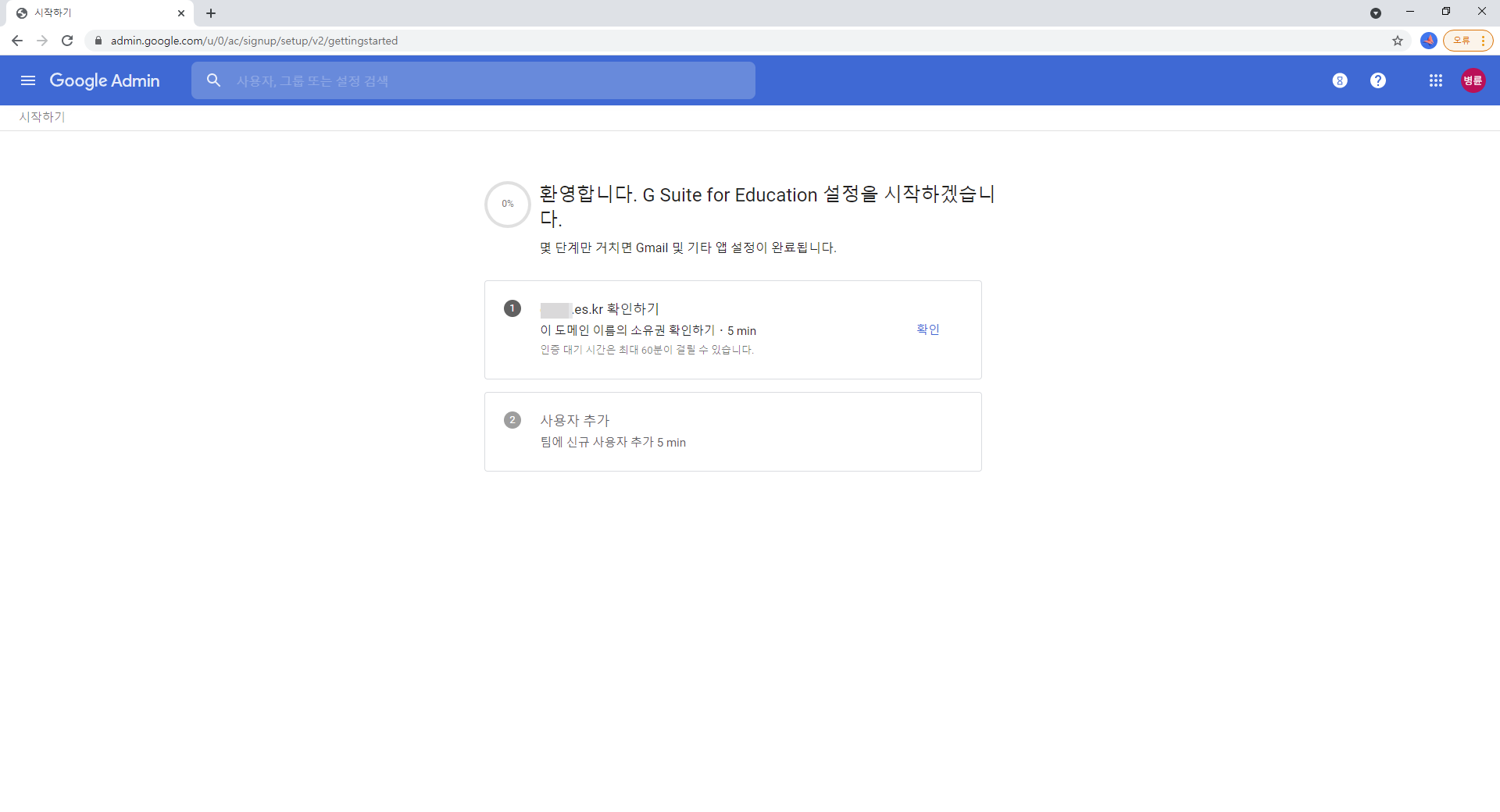
학교 도메인의 소유권을 확인합니다.
여기서 약간 선생님들이 어려우실 수 있습니다.
도메인 연결을 하기 위해서는 TXT 확인 코드를 도메인관리 업체의 홈페이지에 가서 네임서비스에서 추가 입력을 해야 합니다.
대부분 학교에서는 아이네임즈 또는 가비아에서 관리를 대부분 할 겁니다.
본교에서는 아이네임즈에서 관리를 하는데..
당연히 정보 담당자들은 아이네임즈 계정 및 패스워드를 모릅니다.
정말입니다.
모릅니다. 왜 그럴까요? ~~
그러면 해당하는 업체에 전화를 합니다.
전화를 걸어서 신분을 밝히고, 기관 계정을 모른다고 이야기 하시면 자세한 방법을 안내해주고 있습니다.
아이네임즈 같은 경우는 사업자 등록증, (당일 출력본만 유효)재직증명서, 사유서를 제출하라고 하는데
작성해서 스캔 뜬 후 이메일로 CS팀으로 보내면 최종확인해주고, 그러면 1시간 이내 승인을 내 줍니다.
잃어버렸던 관리자 계정을 찾은 후 접속 해 봅니다 .
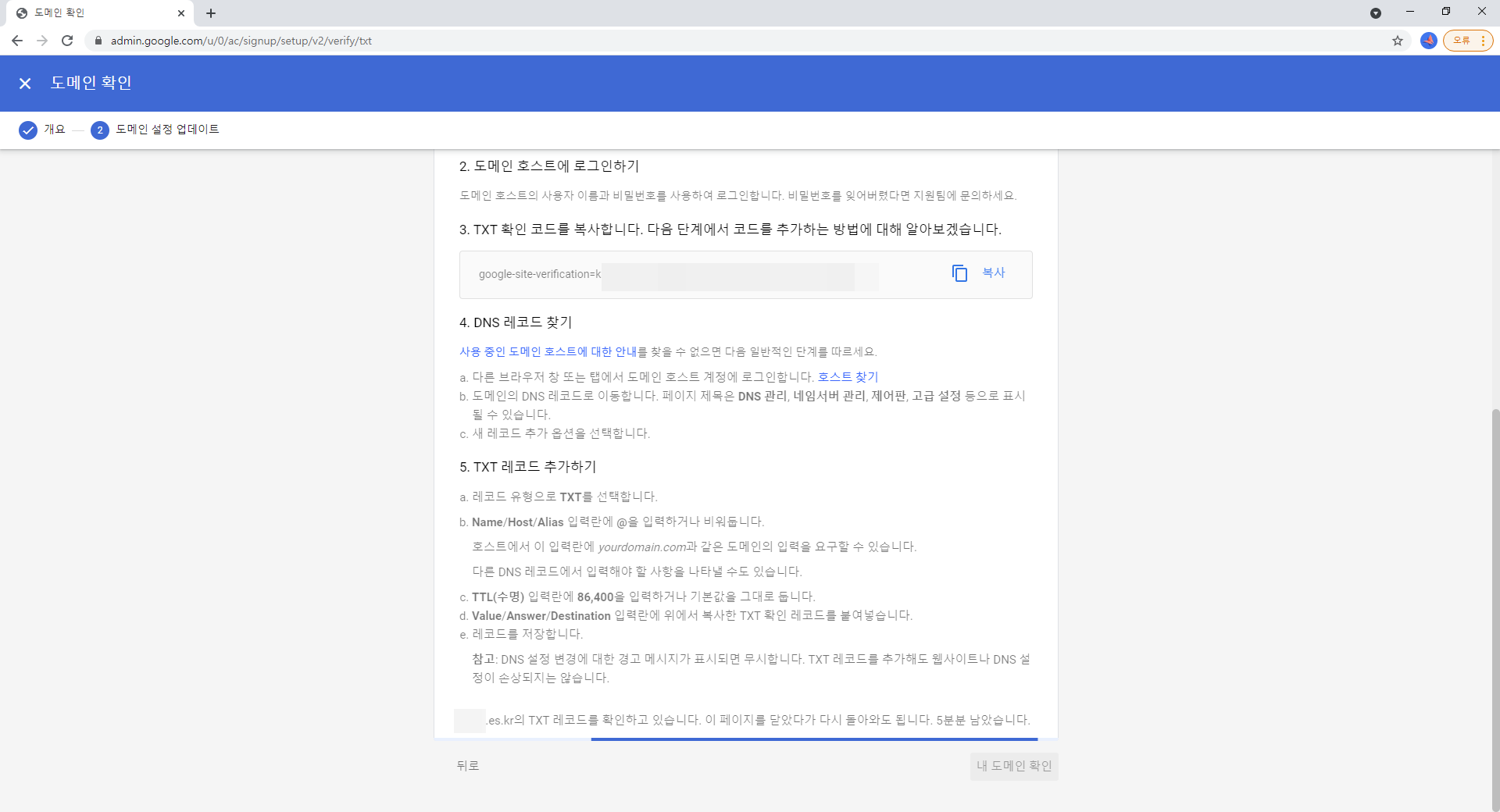
구글에서는 TXT 확인 코드를 붙여 넣으라고 합니다. 복사 하신 후
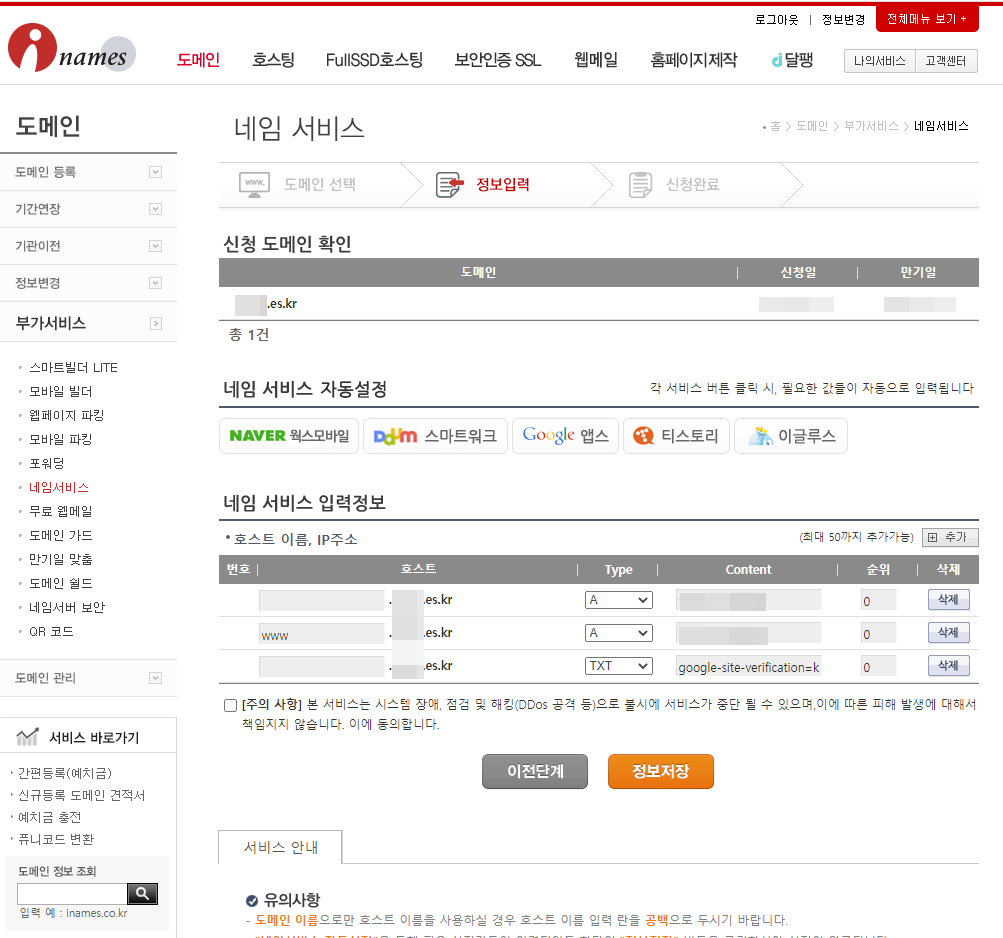
네임 서비스에 타입을 TXT로 변경하시고 순위는0, 콘텐츠에는 복사하기 붙여 넣기 하시면 됩니다.
그럼 다시 구글로 가서 내 도메인 확인를 누르시면 자동으로 입력 되었는지 확인을 합니다 .
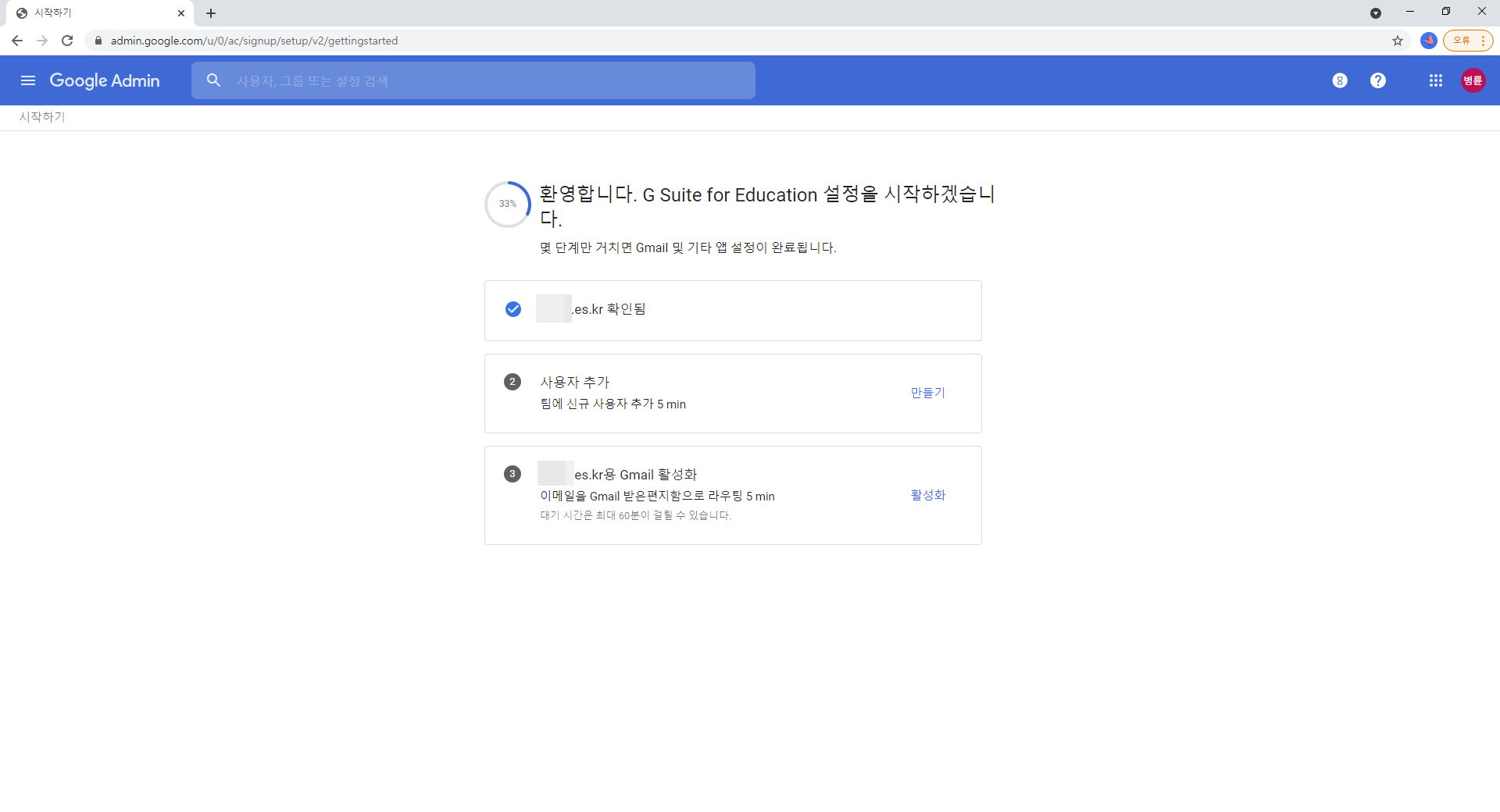
도메인 소유를 확인하면 확인 됨이라고 나옵니다. 다 끝난 겁니다.
신규 사용자를 추가해 봅시다.

이제 지메일을 활성화를 누릅니다.
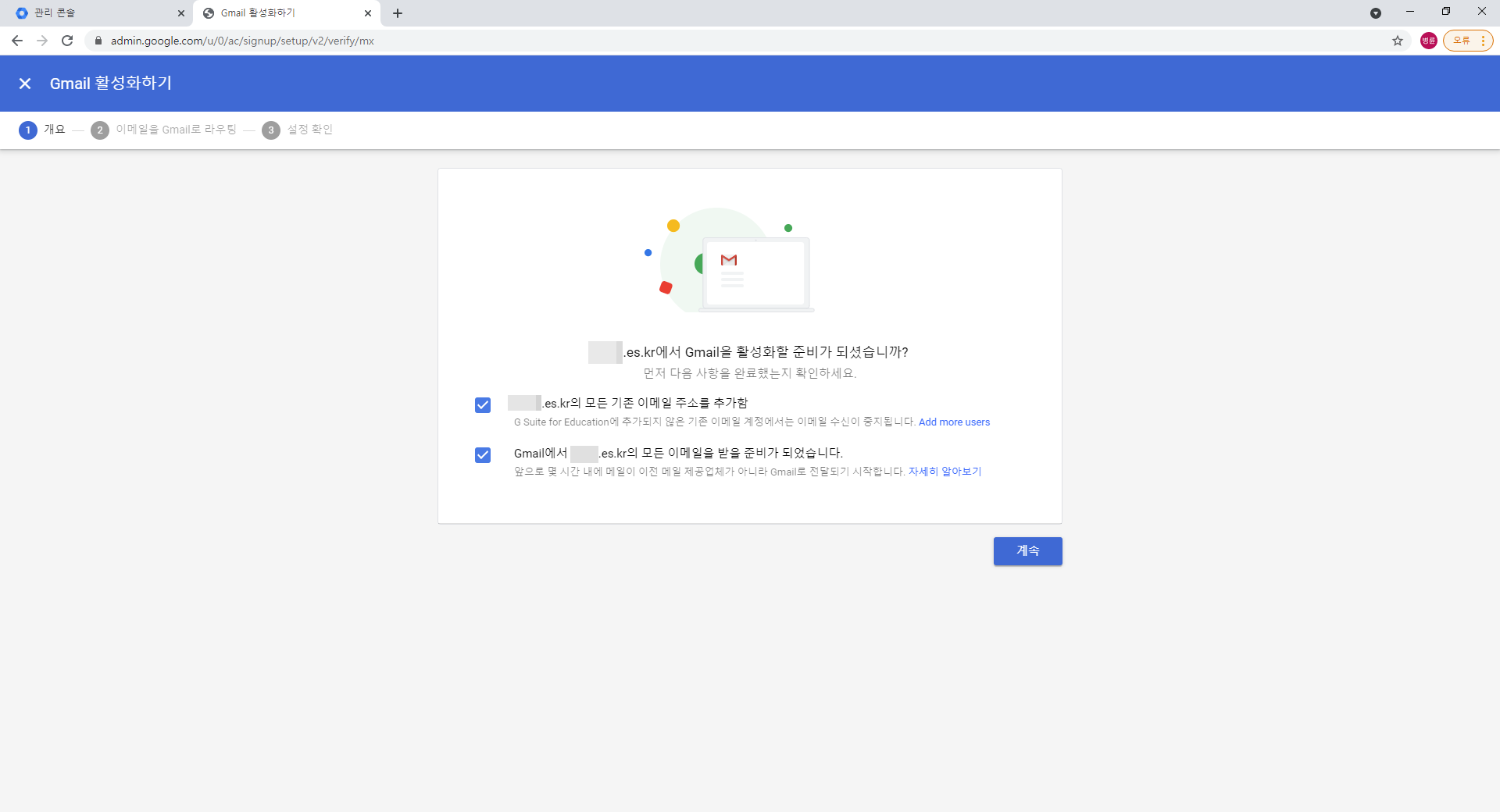
둘다 체크하고 계속 클릭
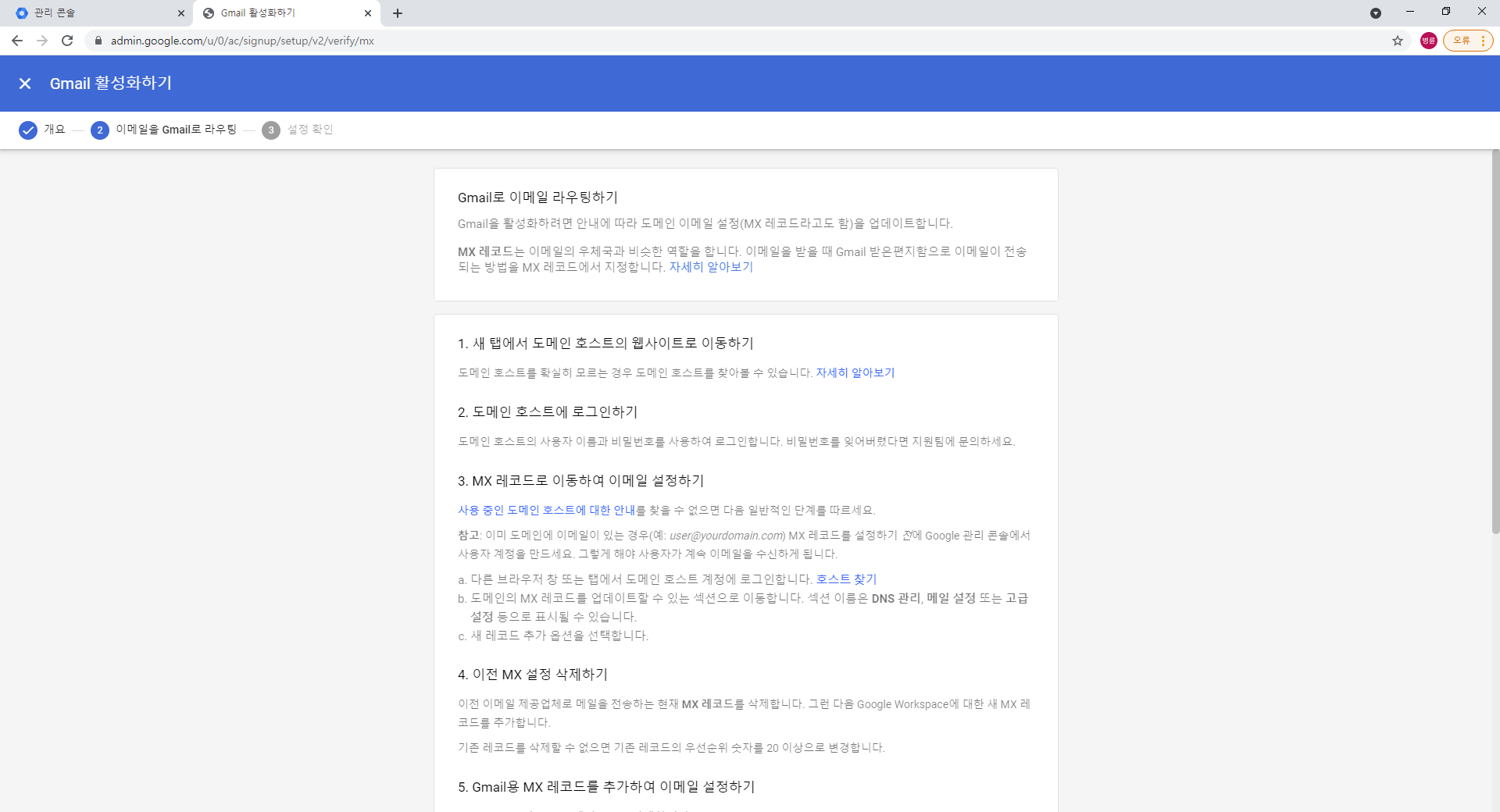
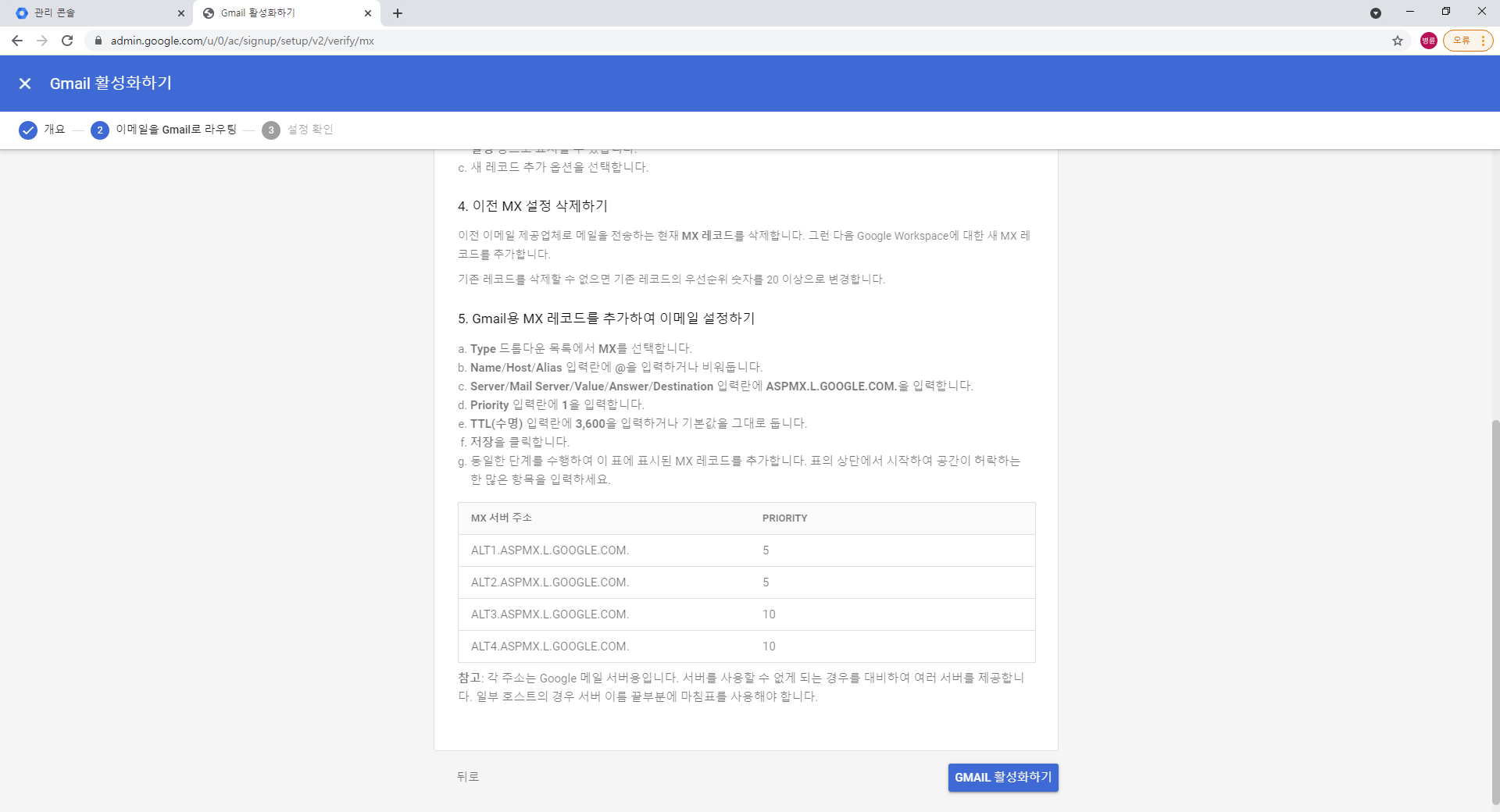
MX 레코드 값등을 기억합니다.
도메인을 관리하는 업체 사이트에 가서 도메인 소유권 확인 처럼 MX값을 입력하면다
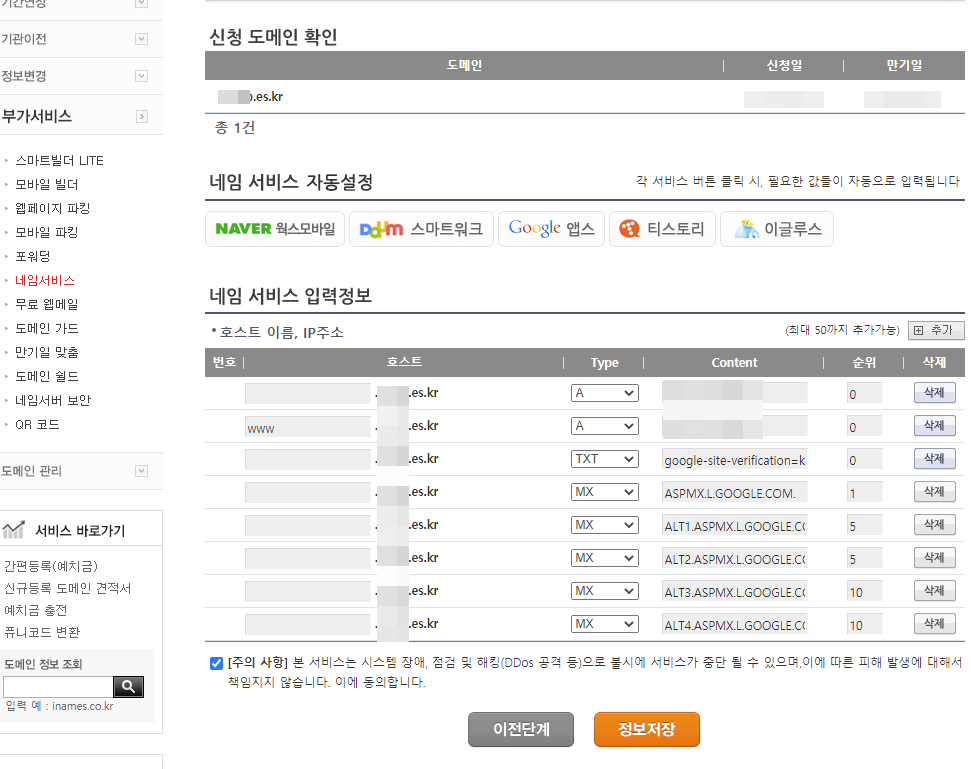
정보를 저장하고 다시 관리자 계정으로 돌아가서 확인을 합니다.

MX값이 제대로 들어갔는지 확인합니다.
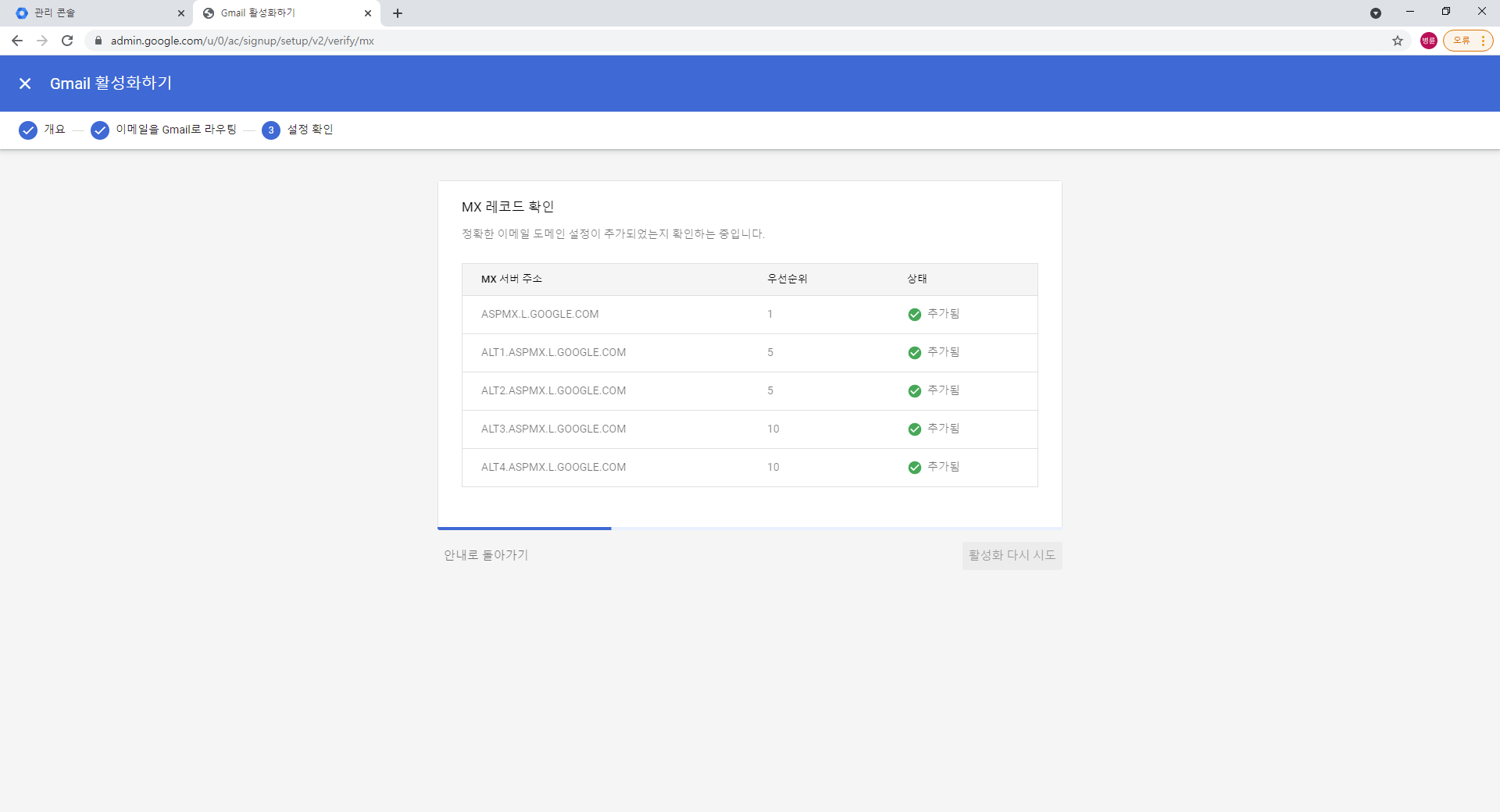
제대로 입력이 다 되었군요
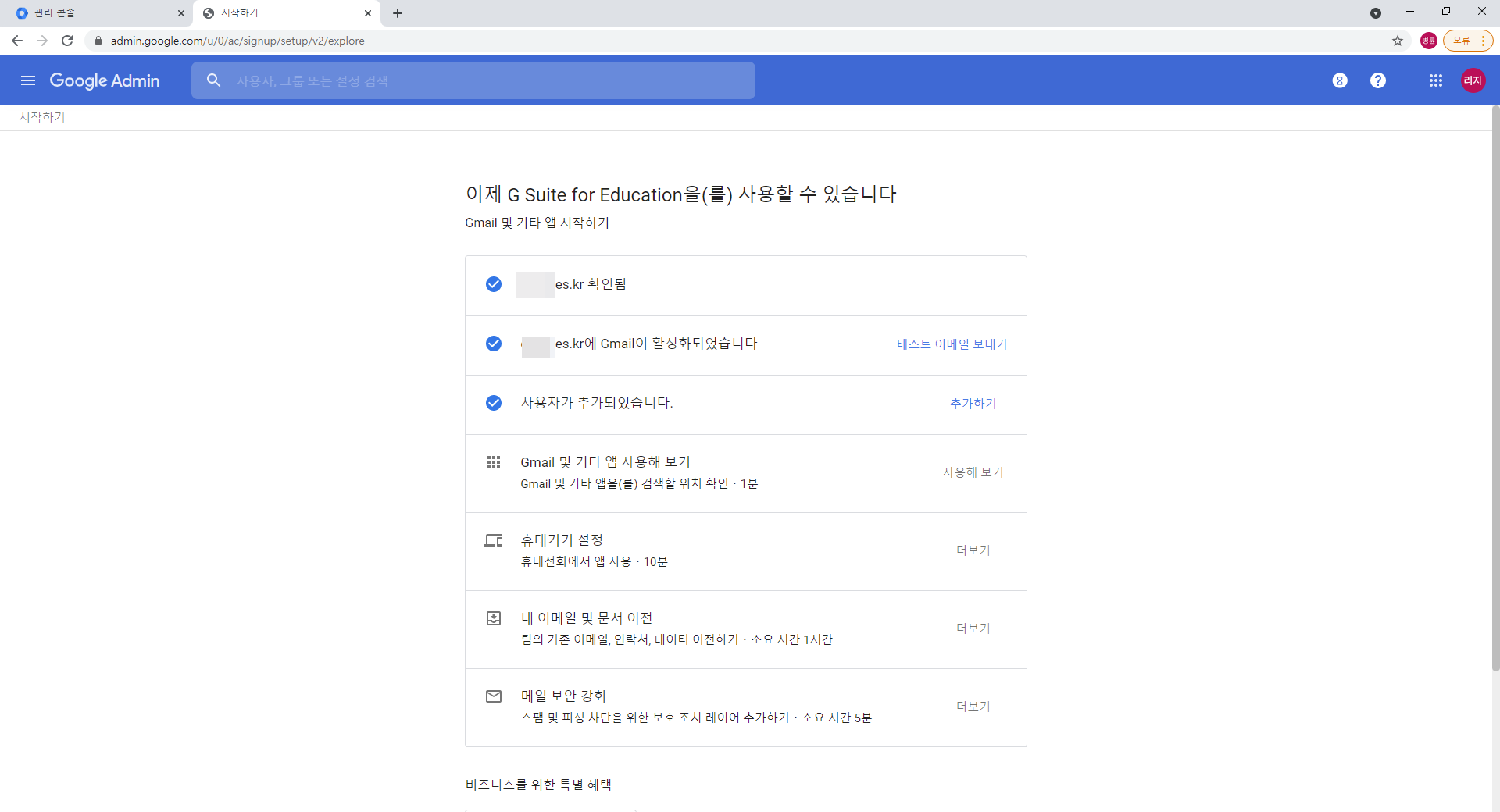
이제 왠만한 세팅은 다 끝났습니다.
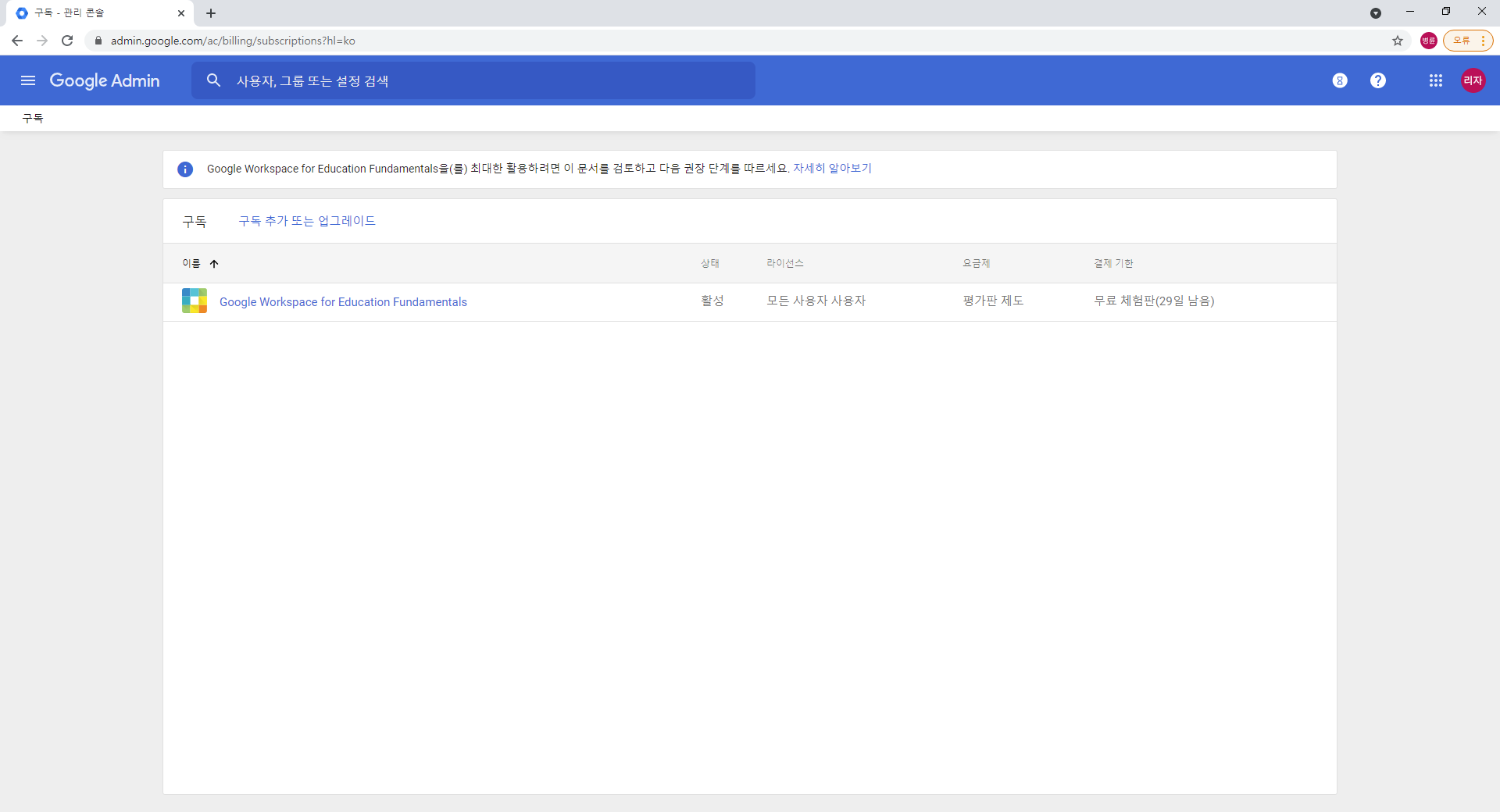
그러면 관리 콘솔로 돌아가서 라이센스를 확인해 봅시다.
평가판으로 무료체험 29일이 남았다고 나오네요
이제는 기다림의 연속입니다.
예전엔.... 미국에서 확인 전화도 온적도 있고, 재직증명서를 보내라. 교장선생님 메일을 보내라 등 케이스마다 주문하는 것이 달랐습니다.
하지만..
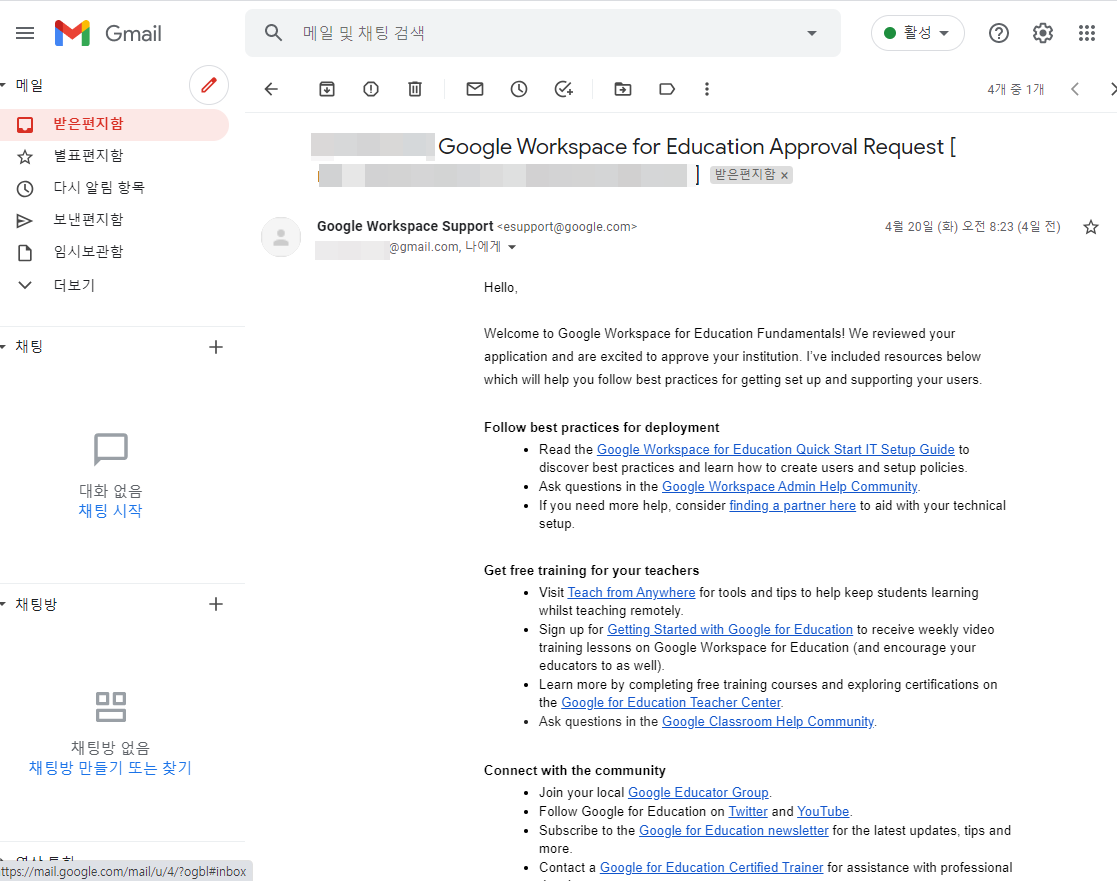
대단합니다.
4월 19일 신청해서 평가판 받았는데
4월 20일 아침에 승인 신청이 났습니다.
와~~~!!!!
정말 구글의 일처리가 빨라 졌군요....

자 이제 각 앱들 세부 완성, 각 계정 만들어서 배부 등 진행하시면 됩니다
즐겁게들 세팅하시길~~~
'학습도구 > Google Workspace for Education' 카테고리의 다른 글
| 와... Google Drive for desktop 일반 계정도 사용 가능하군요!!! (0) | 2021.04.26 |
|---|---|
| Google Workspace for Education 구축 방법 - 1 (2021년 4월 작성) (0) | 2021.04.23 |
| 결국 구글은 돈의 노예가 되는가. 구글 무제한의 제한.. (0) | 2021.02.19 |